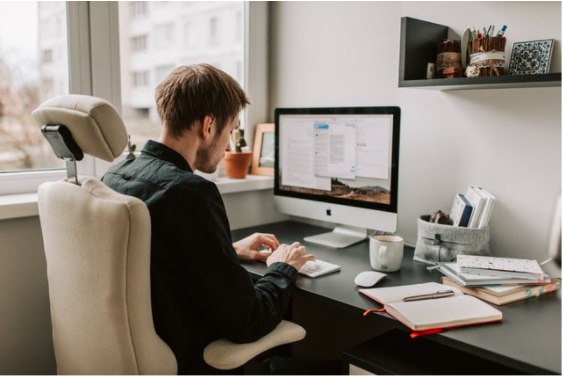 Even though Microsoft Access is easy to use and understand, it still gives users a fair share of problems. Fortunately, most of these problems have a simple solution. And because Access is such a widely used database program, it’s easy to find advice from people who have experienced the same problems.
Even though Microsoft Access is easy to use and understand, it still gives users a fair share of problems. Fortunately, most of these problems have a simple solution. And because Access is such a widely used database program, it’s easy to find advice from people who have experienced the same problems.
Let’s look at three common Access problems and the best ways to solve them.
1. Normalizing Empty Access Tables
One of the most important things to do when building a database is building the table structures properly. This process is known as normalization and it prevents databases from having tables with redundant information. Redundancy isn’t a good idea for databases because it can lead to inconsistent data.
To normalize your database, follow these steps:
- Examine each table. Are you repeating information unnecessarily?
- Identify duplicate information. Why are you repeating it?
- Break the table into two. Where there is redundant information, split that table into two tables.
- Repeat these steps until all redundancy is eliminated.
2. Automatic Rounding
Automatic rounding can be frustrating, but it’s an easy fix. By default, Access sets all number fields to accept long integers (negative or positive whole numbers). If you want to input numbers with decimals, you have to change the field-size setting so it can accept them. Here’s how to do it.
- Open the table in Design view and click the field that’s giving you trouble.
- On the General tab of the Properties area at the bottom of the screen, click the Field Size box.
- Click the down arrow at the end of the box and select Single, Double or Decimal from the drop-down menu.
3. Autocorrect
Autocorrect is meant to be a useful tool, but sometimes, it can be an aggravating one. Databases contain a lot of acronyms, part numbers and unique names that you won’t want changed. In fact, you might not even realize that the Autocorrect feature is changing these words until it’s too late.
There are two ways to solve this problem:
- Turn off Autocorrect entirely. Click the File tab, click the Options button and select Proofing. Click the Autocorrect Options button and uncheck some or all of the boxes.
- Undo Autocorrect as it happens. Press Ctrl+Z right after Autocorrect changes your data entry. This will return the entry to the way you entered it.
Whether you’re facing these common issues or others, it helps to have a team of database experts on your side. Arkware offers Access database programming, development and support. Contact us today to learn more about how we can help your database run smoothly!
