by noah | Mar 10, 2023 | Database, MS Access
 Looking to open up a world of new opportunities with cloud and mobile scenarios for Microsoft Access? The combination of Access and Microsoft Dataverse with Power Platform will do this for you! This combination unlocks hybrid solution scenarios that keep the value and ease of Access together with cloud-based storage in a number of ways.
Looking to open up a world of new opportunities with cloud and mobile scenarios for Microsoft Access? The combination of Access and Microsoft Dataverse with Power Platform will do this for you! This combination unlocks hybrid solution scenarios that keep the value and ease of Access together with cloud-based storage in a number of ways.
Microsoft created more hybrid solutions for one reason: customers have been asking for them! They’ve requested new front end app scenarios on mobile devices or with Microsoft Teams, the ability to have real-time sharing and editing of Access data and new security and compliance capacities.
Fortunately, Microsoft has delivered on all of these, and the new features are available for users just like you! You can now share Access data with Dataverse, a cloud database that lets you build Power Platform apps, automate workflows, virtual agents and more for the phone, web or tablet.
What is Microsoft Dataverse?
Dataverse is the backbone of the Power Platform and it can store data that has been shared across multiple applications. Data within Dataverse is stored within a set of tables. A table is a set of rows and columns. Each column is designed to store a certain type of data, such as name, age or income.
You are able to create your own custom tables in Dataverse, or you are free to use the standard tables that cover typical scenarios. Some reasons to use Dataverse include:
- Easy to manage. When using Dataverse, both the metadata and data are stored in the cloud. You don’t have to worry about how your data is being stored!
- Easy to secure. Additionally, data is stored securely so that people can only see it if you grant them access to do so. We recommend assigning roles so that you can control who sees what.
- Access Dynamics 365 data. Data from your Dynamics 365 applications is also stored in Dataverse, allowing you to build apps with this data and extend your apps with Power Apps.
- Works with all types of data. Dataverse is even designed to work with all types of data, including relational, non-relational, file, image, search and data lake. This makes it easy to quickly define relationships, tables, workflows and more.
Migrating Data to Dataverse
If you decide to migrate data to Dataverse, we recommend backing up your database first. There are a number of steps you’ll need to follow, which you can find here. They include the following:
- Creating and specifying a Dataverse environment.
- Exporting data from Access to Dataverse.
- Selecting tables and related tables.
- Creating linked tables in Access to the migrated tables in Dataverse.
- Managing primary keys, names and relationships.
- Validating the data export.
- Previewing results in Access and Dataverse.
If you are ready to migrate Access data to Dataverse, contact the database experts at Arkware. We can show you how to manage your data safely and securely so that you can get the most use out of Access, Dataverse and Power Platform.
by noah | Jan 12, 2023 | Database, MS Access
 When businesses are small or just starting out, they can use Microsoft Excel to create simple spreadsheets. But as the business grows, Excel often becomes too limited because it can’t handle large amounts of complex data. This is where Microsoft Access comes in – it’s the next natural step up from Excel.
When businesses are small or just starting out, they can use Microsoft Excel to create simple spreadsheets. But as the business grows, Excel often becomes too limited because it can’t handle large amounts of complex data. This is where Microsoft Access comes in – it’s the next natural step up from Excel.
If you are considering migrating to Access, it’s important to know all of the benefits to expect. Below are five ways that Access can help your business become everything you want it to be!
1. Develop Custom Databases
The main purpose of Microsoft Access is to create custom databases. You can start working with large datasets and store information in a structured manner. There are also plenty of templates that you can use right out of the box, and you can customize them to fit your needs. If you can’t find what you are looking for, you can create your own custom database, or hire a company like Arkware to make one for you!
2. Spend Less Money
As your business expands, it will need to store more data. Fortunately, Microsoft Access is a great solution for storing data, and you can keep it in-house. The price tag itself is affordable – you can buy it on its own or as part of Office 365. Furthermore, updates are released regularly so you can continue using the latest version of Access at no additional cost. If you already own Office 365, Access is a no-brainer!
3. Make Changes in Real Time
Microsoft Access works like a cloud-based solution, which makes it easier for coworkers to collaborate with each other. If a user makes a change in the database, it will show up right away for the other users. In fact, your team can use Access from anywhere that has an internet connection. This is a great feature, especially now with so many people working remotely.
4. Widely Popular with Support Available
You can’t argue with the facts – Microsoft Access is the most popular desktop database system in the world. It’s over 30 years old, so it’s safe to say that it has been tested and used for many years. Because it’s so popular, it’s not difficult to find support. If you’re having trouble with your database, or have a simple question to ask, you can easily find this information online.
5. Ready-to-Use Templates and Wizards
Overall, Access is easy to learn, especially for those who are fluent in Microsoft products. Part of the reason why it’s easy to use is because of the built-in templates and wizards. You can download a template, make changes and start plugging in data right away. Or, you can use the wizards to accomplish certain tasks, such as defining how data is grouped and sorted.
Whether you’re looking to migrate to Access or learn how to do more in the program, Arkware can help! Our team of database experts specialize in Access and know how to make the most of this database program. Contact us today for a free consultation and let’s see what Access can do for you!
by noah | Dec 29, 2022 | Database, MS Access
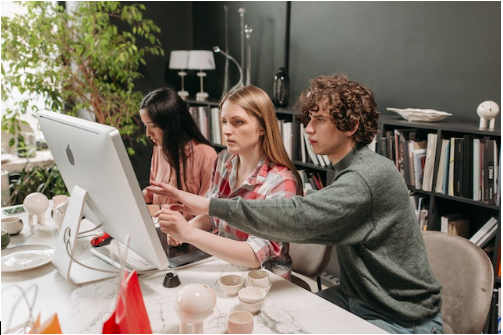 Did you know that as a Microsoft Access user, you can migrate your data into Power Apps and Dataverse? It’s true – customers who have the latest version of Microsoft 365 and Office can make use of the Dataverse Connector and migration tool.
Did you know that as a Microsoft Access user, you can migrate your data into Power Apps and Dataverse? It’s true – customers who have the latest version of Microsoft 365 and Office can make use of the Dataverse Connector and migration tool.
These tools, provided as part of Microsoft Access, make it easier to migrate tables, relationships and data. Setup takes just minutes, and all of the migration is handled for you. These capabilities were rolled out earlier this year and give Access users new abilities they didn’t have before.
For example, Access users can now access the following:
- New security and compliance. Thanks to Dataverse cloud storage and role-based security, Access users have better security.
- Real-time sharing and editing. Users can share and edit Access data using cloud-based data stores, with front-end ups created in Access, Power Apps Mobile and Microsoft Teams.
- New front-end app scenarios. These scenarios work on mobile devices or with Microsoft Teams.
Importance of Migrating Existing Data
Almost all users who start working in Power Apps or Dataverse have existing data. This is why it’s important to have the option to incorporate existing data, rather than starting from scratch. By offering easier ways to migrate Access data to Power Apps, customers can do more with their data.
For instance, they can implement apps, workflows and virtual agents, as well as perform analytics on data. Once migrated, the data will behave like any other Dataverse data. And, all forms and queries in Microsoft Access will continue to work like they always do. This way, there are no interruptions to daily operations.
How to Take Advantage of Power Apps and Dataverse
To take advantage of these new capabilities, you’ll need an existing Power Apps trial environment, PowerApps license or Power Apps installed as part of your Microsoft Teams license. Confirm with your administrator that you are using the latest software.
Once you have updated your Access application you can start migration by clicking a table and selecting Export and Dataverse. You’ll then have the options to migrate your Access data to Dataverse or Dataverse for Teams.
Dataverse for Teams is a common platform that delivers a targeted set of features needed for creating apps, flows and more. However, if you need more capabilities than this, you may want to consider upgrading to Dataverse. You can learn more about the differences between Dataverse and Dataverse for Teams in this article.
Learn More About Data Migration
Even though there are always rumors going around that Microsoft Access is phasing out, this isn’t true, and the latest capabilities prove this. Access users can now migrate their data into Power Apps and Dataverse and do more with it than ever before. To learn more about these updates, schedule an appointment with Arkware.
by noah | Dec 19, 2022 | MS Access
 Microsoft Access can do many amazing things, and creating invoices is one of them! The first thing you’ll need to do is establish a database that keeps track of your business transactions. Using tables and reports, you can log hours, wages and customer information. When it comes time to bill a client, Access will automatically generate an invoice for you! This way, you don’t have to create one manually.
Microsoft Access can do many amazing things, and creating invoices is one of them! The first thing you’ll need to do is establish a database that keeps track of your business transactions. Using tables and reports, you can log hours, wages and customer information. When it comes time to bill a client, Access will automatically generate an invoice for you! This way, you don’t have to create one manually.
This post explores how to use Access to create invoices for your clients. You then will have the option to view, print or email the invoice.
Create an Invoice Template
Open Access and select Create Invoice from the menu of options on the left. Then click on Create, and then Form Wizard. Form Wizard takes the information you select from different tables and puts them into one form, which in this case, is the invoice.
You can add the components you want such as:
- Invoice Number
- Date of Sale
- Customer ID
- Product ID
- Quantity
- Price
While there are other options, these are the ones most commonly included on invoices. You can also choose what information is shown in the header, and what information goes into the subfields. Customize the invoice for your business and select Finish. Name the template and it will be stored for viewing, printing or emailing.
Create a New Customer Invoice
To generate a new customer invoice, go to the bar below the Invoice Table box. Choose New Record for a new invoice for a customer. Each section of the invoice table becomes a drop-down menu where you get to choose the information.
For example, if the customer is already in the database, you can choose the name from the Customer drop-down menu. Continue doing the same for the other fields – Date of Purchase, Products, Pricing, etc. If you need to make adjustments, select the Design Tab in the top menu row.
Third-Party Templates
There’s also the option to use third-party templates for your invoices. Templates are a good option if you’re looking for specific elements in your invoice but don’t want to create your own.
You can download an invoice template from Microsoft or from another website or forum. Make sure that you have a good antivirus or antimalware program installed on your computer, as there is always some risk when downloading from third parties.
If you have more questions about creating invoices using Microsoft Access, or you’re looking to have a custom template created, contact Arkware today.
by noah | Nov 23, 2022 | Database, MS Access
 Microsoft Access provides multiple database objects to help you take full advantage of your data. Data can be a powerful tool for your business, as it answers questions, helps with decisions and provides valuable insight. However, if your data isn’t organized or presented in a digestible way, it won’t be beneficial to your organization.
Microsoft Access provides multiple database objects to help you take full advantage of your data. Data can be a powerful tool for your business, as it answers questions, helps with decisions and provides valuable insight. However, if your data isn’t organized or presented in a digestible way, it won’t be beneficial to your organization.
Fortunately, database tools like Microsoft Access arrange data in a clear and concise manner. To do this, Access relies on database objects. When these objects are combined, you can use your data to the fullest extent. Below you’ll find the four main database objects included with Access.
1. Tables
Microsoft Access organizes your information into tables, which consist of rows and columns. You can move throughout these data sheets as needed, and even open up multiple tables at once. Each table stores information about a specific subject, so most databases have more than one table.
Each row in the table is called a record, and each column is called a field. A record contains specific information about an entity, such as the customer name or order. A field is a single item of information about that entity.
2. Queries
Database queries are questions about your data. You can use queries to pull information from various tables and assemble them into an easy form or report. Queries are useful for answering simple questions, performing calculations, combining data from multiple tables and adding, changing or deleting data.
There are many types of queries, but the two most common are Select and Action. Select queries retrieve data from a table or make calculations. Action queries take action by adding, changing or deleting data.
3. Forms
Thanks to Access forms, you can view the database items you want. Similar to paper forms, Access forms are objects that allow users to add, edit or display the data stored in your database. Always design your forms with the end user in mind, as well-designed forms make data entry fast, efficient and accurate.
4. Reports
Reports offer a way for you and others to view information from your Access database. These reports are often used for decision-making and analysis, so it’s important that they are formatted correctly and summarize the right information. You can use reports to create labels, provide details about individual records, display data and archive snapshots of data.
These four database objects are what make Microsoft Access what it is. If you are new to Access, you’ll want to familiarize yourself with these objects so that you can use the software efficiently and make the most of your data. If you have questions along the way, the database experts from Arkware are here to help!
by noah | Oct 17, 2022 | Database, MS Access
 A common question we hear from clients is whether or not Microsoft Access allows multiple users. The answer: Yes, Access is a multi-user platform by default. Unfortunately, some professionals continue to operate under the assumption that Access doesn’t work properly in a multi-user environment. This can be a costly and inconvenient mistake!
A common question we hear from clients is whether or not Microsoft Access allows multiple users. The answer: Yes, Access is a multi-user platform by default. Unfortunately, some professionals continue to operate under the assumption that Access doesn’t work properly in a multi-user environment. This can be a costly and inconvenient mistake!
Of course, Access is a tool that must be used correctly. To ensure data integrity and prevent corruption, you’ll want to split your database between the back end (the tables) and the front end (everything else). With this setup, the back end is stored on a network shared drive, and the front end is stored locally on each user’s PC.
As users enter data, new records are created and stored in the tables. You can then run reports or charts to display the new data. Let’s learn more about the best practices when using Access as a multi-user platform.
Record Locking
Record locking is crucial in a multi-user environment. Its purpose is to prevent two people from editing the same record at the same time.
When you edit a record, Microsoft Access can lock that record to prevent other users from making changes before you are finished. The RecordLocks property only applies to forms, reports or queries in Access. You can lock all records, or forms and queries only.
You can also remove record locking – the No Locks setting – if only one person is making changes to the data.
Splitting the Database
Splitting your database will significantly impact its performance in a multi-user environment. When you split your database, you separate data storage functions from data processing functions. Data storage is managed with tables, while data processing is managed through forms, queries, reports and other processing objects.
To split your database, you can store the data tables in an Access data file or store it in a SQL file. However you choose to do it, the data tables are stored away from the main application. Not only can splitting your database maintain data integrity, but also it’s helpful when dealing with high volumes of data, high volumes of end-users and network capacity.
Protecting Your Data
Data is a critical asset for your business operations. It’s important that you protect your sensitive data in order to maintain your business reputation and meet compliance regulations. Splitting your database will naturally help maintain data integrity, but there are other things you can do:
- Ensure data can be accessed and modified by appropriate users
- Maintain visibility over all actions of users accessing data
- Keep all passwords in a centralized location
- Use strong passwords and update them accordingly
- Give users the minimum amount of privileges needed to perform their jobs
- Regularly review and remove privileges when they’re not needed
Microsoft Access can handle multiple users, as it’s naturally a multi-user platform. Contact Arkware if you’re looking for tips on how to make your Access database most efficient for multiple people within your organization.
 Looking to open up a world of new opportunities with cloud and mobile scenarios for Microsoft Access? The combination of Access and Microsoft Dataverse with Power Platform will do this for you! This combination unlocks hybrid solution scenarios that keep the value and ease of Access together with cloud-based storage in a number of ways.
Looking to open up a world of new opportunities with cloud and mobile scenarios for Microsoft Access? The combination of Access and Microsoft Dataverse with Power Platform will do this for you! This combination unlocks hybrid solution scenarios that keep the value and ease of Access together with cloud-based storage in a number of ways. 
 When businesses are small or just starting out, they can use
When businesses are small or just starting out, they can use 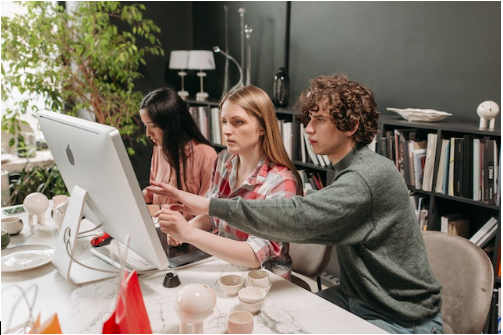 Did you know that as a Microsoft Access user, you can
Did you know that as a Microsoft Access user, you can  Microsoft Access can do many amazing things, and creating invoices is one of them! The first thing you’ll need to do is establish a database that keeps track of your business transactions. Using tables and reports, you can log hours, wages and customer information. When it comes time to bill a client,
Microsoft Access can do many amazing things, and creating invoices is one of them! The first thing you’ll need to do is establish a database that keeps track of your business transactions. Using tables and reports, you can log hours, wages and customer information. When it comes time to bill a client,  Microsoft Access provides multiple database objects to help you take full advantage of your data. Data can be a powerful tool for your business, as it answers questions, helps with decisions and provides valuable insight. However, if your data isn’t organized or presented in a digestible way, it won’t be beneficial to your organization.
Microsoft Access provides multiple database objects to help you take full advantage of your data. Data can be a powerful tool for your business, as it answers questions, helps with decisions and provides valuable insight. However, if your data isn’t organized or presented in a digestible way, it won’t be beneficial to your organization.  A common question we hear from clients is whether or not
A common question we hear from clients is whether or not